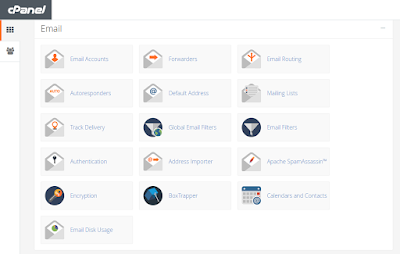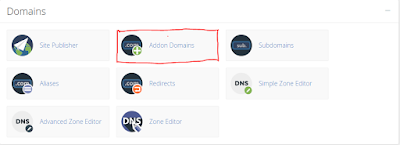Install LAMP CentOS 6.9 + VMWare
INSTALL DAN KONFIGURASI CENTOS 6.9 , IP STATIC, LAMP (LINUX,APACHE,MYSQL,PHP) DI LAPTOP BERJARINGAN WIFI BERPASSWORD
Kali ini saya akan menginstall CentOS 6.9 i386 (kalo di windows 32-bit) menggunakan VMWARE 9 serta konfigurasi ip dan konfigurasi LAMP(Linux Apache Mysql Php) di laptop yang menggunakan WIFI berpassword dan harus login
Bahan - bahan :
1.Laptop/PC
2.Software WMWARE
3.ISO CentOS 6.9
4.Koneksi Internet baik LAN, Modem ataupun WIFI (saya menggunakan laptop yang berkoneksi wifi berpassword)
5.Ketekunan untuk belajar
Langsung saja kita buka WMWARE
Pilih Create a New Virtual Machine
Pilih Typical lalu klik next
Pilih “I will install the operating system later” kenapa saya pilih ini karena nanti kita akan menambahkan dvdnya nanti
Pilih Linux dan versionnya Other Linux 2.6.x Kernel
Virtual Machine Namenya boleh isi dengan nama atau dengan apa saja
Maximum disk sizenya kita isi 20 GB dan storenya kita pilih yang “store virtual disk as a single file”
Disini kita pilih Costume Hard ware
Memorynya kita pilih 512 mb
Di CD/DVD kita pilih use ISO image file dan browse lalu pilih isonya
Network Adapternya kita Pilih Bridge lalu di ceklis
Close lalu Finish
Pilih Power on this virtual machine
Disini kita enter saja
Pilih ok untuk mengecek isonya
Pilih test
Ok
Isonya sudah di test selanjutnya enter pada ok
Pilih continue lalu tekan enter
Disini kita diminta untuk memasukan iso karena tidak terdetect
klik saja pada gambar cd seperti gambar dibawah dan connect lalu tekan enter
Ok lalu enter
Disini kita pilih sana English kalian pasti bertanya tanya kenapa tidak bahasa indonesia saja? Karena bahasa indonesia untuk instalasi itu terlalu baku
Untuk keyboard kita pilih US
Disini kita pilih Re-Initialize
Time Zonenya kita pilih saja Asia/Jakarta lalu ok
Masukkan password
Disini kita pilih “replace existing linux system” lalu ok
Pilih Write Changes to disk
Tunggu loading instalasinya
Pilih reboot
Login menggunakan root dan isi passwordnya
Konfigurasi IP STATIC
Kita cek dulu ipnya dengan mengetik
# ifconfig
Lalu kita aktifkan eth0 untuk kita konfigurasi ip static
# ifconfig eth0 up
Lalu kita cek eth0 yang sudah kita aktifkan
# ifconfig
Kita edit file /etc/sysconfig/network-scripts/ifcfg-eth0 dengan menggunakan teks editor vi
# vi /etc/sysconfig/network-scripts/ifcfg-eth0
Yang harus kita lakukan yaitu mengetahui ip yang terhubung dengan komputer kita disini saya menggunakan wifi jadi masuk ke ethernet wifi yang harus kita tahu yaitu
Ipv4 address : 172.16.100.121
Ipv4 subnet mask : 255.255.255.0
Dan gatewaynya : 172.16.100.1
Kalau sudah tahu ip address yang terhubung lalu kita konfigurasi file yang tadi
Pertama kita harus menekan tombol ins (insert) biasanya ada di pojok kanan sebelah kiri del
dengan mengganti
ONBOOT=yes
BOOTPROTO=static
Dan menambahkan dipaling bawah
IPADDR=172.16.100.121
NETMASK=255.255.255.0
GATEWAY=172.16.100.1
ARPCHECK=no
Ket. IPADDR= ipv4 address
NETMASK=ipv4 subnetmask
GATEWAT=ipv4 default gateway
Seperti gambar dibawah
Lalu keluar dengan tekan tombol esc (biasanya dipaling atas kiri)
Dan mengetik :wq lalu enter seperti gambar dibawah
Lalu konfigurasi file resolv.conf
Dengan mengetikkan
#vi /etc/resolv.conf
Tekan tombol ins
Ketikan
Nameserver 8.8.8.8
seperti gambar dibawah
Lalu tekan tombol esc dan ketikkan :wq lalu enter
Kita restart network dengan mengetikkan
# /etc/init.d/network restart
Jika ok semua berarti berhasil
lalu kita coba ping 8.8.8.8 untuk memastikan apakah terhubung ke internet jika seperti gambar dibawah berarti sudah terhubung ke internet
INSTALASI DAN KONFIGURASI LAMP(LINUX,APACHE,MYSQL,PHP)
Pertama kita mengupdate yum (Yellowdog Updater, Modified) yaitu managemen paket agar kita mendapatkan paket terbaru
Dengan mengetikkan
# yum update -y
Disini kita tunggu saja sampai prosesnya selesai
Complete!
Install dan konfigurasi APACHE
# yum install httpd -y
Kemudian kita akan memperbolehkan apache di startup boot dengan mengetikkan
# chkconfig httpd on
Kita akan mengaktifkan apache saat start up secara otomatis dengan mengetikkan
# service httpd start
Lalu kita cek status dengan mengetikkan
# service httpd status
Lalu kita tambahkan script dengan mengetikkan
# iptables -I INPUT -i eth0 -p tcp --dport 80 -m state --state NEW,ESTABLISHED -j ACCEPT
# iptables -I INPUT -i eth0 -p tcp --dport 443 -m state --state NEW,ESTABLISHED -j ACCEPT
Lalu kita save dengan script berikut
# service iptables save
Install dan konfigurasi MYSQL
# yum install mysql-server -y
Untuk mengamankan mysql mengetikkan
# mysql_secure_installation
Disini langsung saja enter
Di semua pertanyaan ini kita pilih saja y
Install dan konfigurasi PHP
# yum install php php-mysql -y
Lalu kita tambahkan dan konfigurasi file info.php di /var/www/html/ dengan mengetikkan
# vi /var/www/html/info.php
Tekan ins dan ketik
<?php
Phpinfo();
?>
Lalu save dengan cara tekan tombol esc lalu ketik :wq
Selanjutnya untuk mengetahui hasil dari yang kita konfigurasi tadi kita harus mengganti ip di wifi secara static dengan cara dibawah ini
Yang sebelumnya ip kita 172.16.100.121 kita ganti dengan 172.16.100.122
Lalu kita login (saya menggunakan jaringan dengan wifi berpassword)
Lalu kita cek ip di laptop kita dengan cmd dengan perintah
Ipconfig
Lalu kita lihat wireless LAN adapter wifinya jika sudah terganti berarti berhasil
Lalu kita ping ip yang di laptop kita
Ping 172.16.100.122
Jika berhasil seperti gambar dibawah
Selanjutnya kita ping ip yang ada di virtual (vmwarenya)
Ping 172.16.100.121
Terakhir kita cek di web browser dengan mengetikkan ip yang di dikonfigurasi di vmware tadi
172.16.100.121 jika seperti gambar dibawah ini berarti berhasil
Lalu kita cek lagi info.php pada browser dengan mengetikkan
172.16.100.121/info.php
Nah seperti itu instalasi dan konfigurasinya semoga bermanfaat